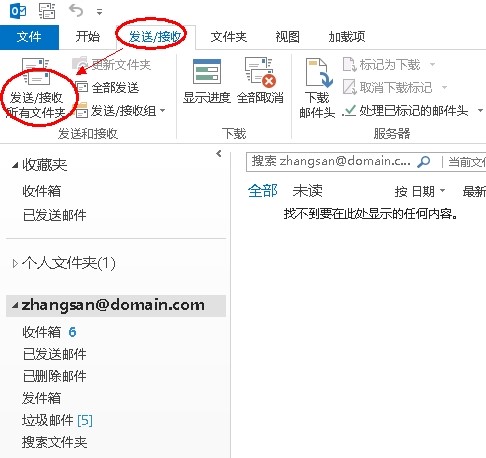1、启动Outlook 2010后,点击“文件---信息---账户设置”菜单,如下图:
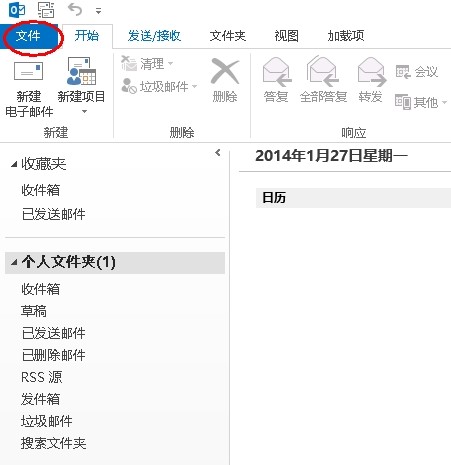
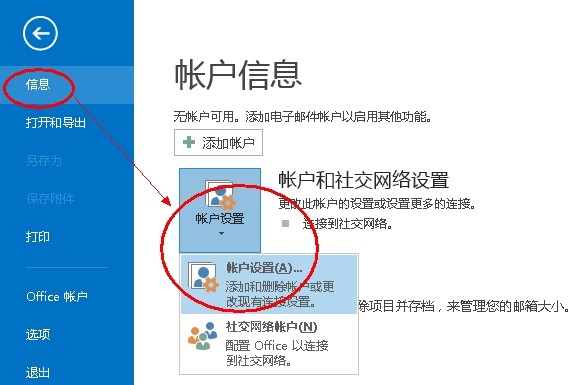
2、点击“新建”按钮,如下图:
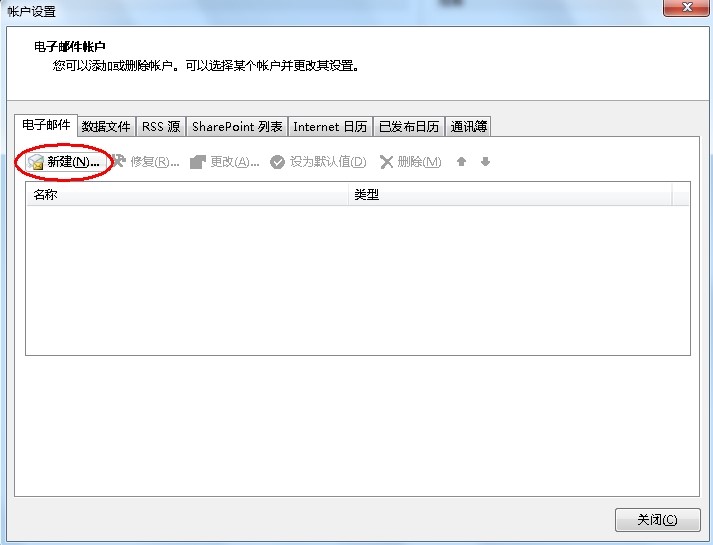
3、选择“电子邮件账户”后,点击下一步,如下图:
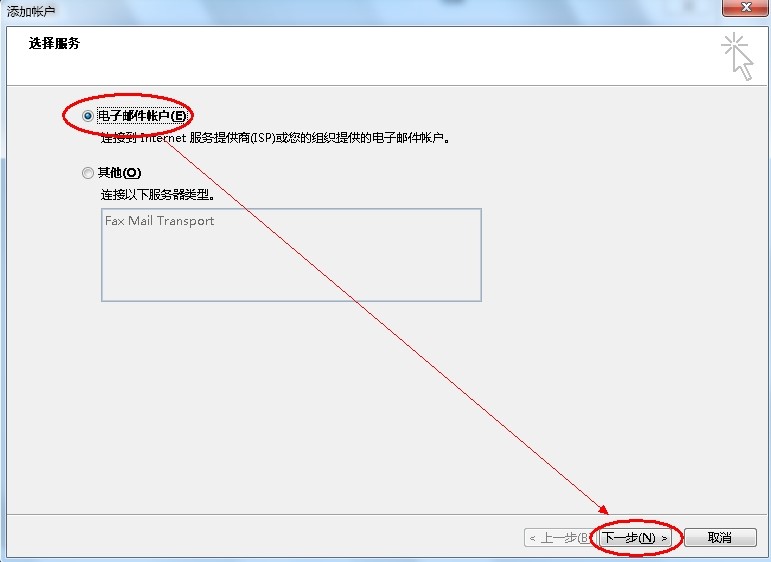
4、选择“手动设置或其他服务器类型”后,点击下一步,如下图:
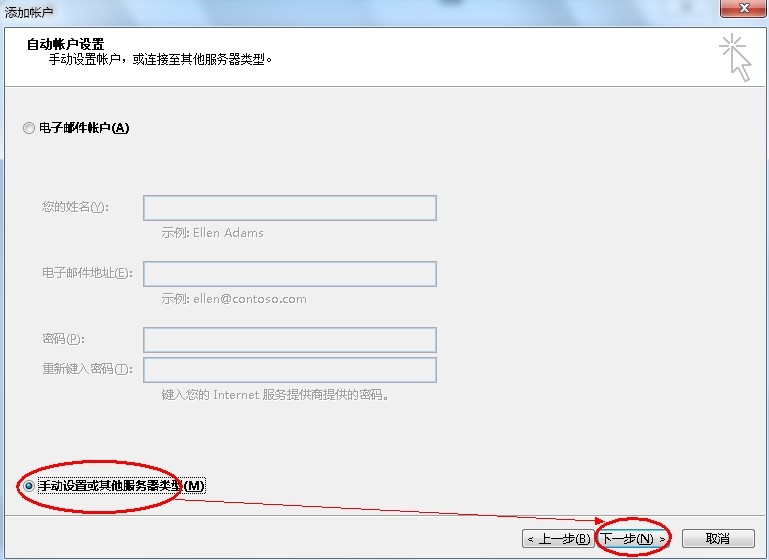
5、选择“POP/IMAP(P)”后,点击下一步,如下图:
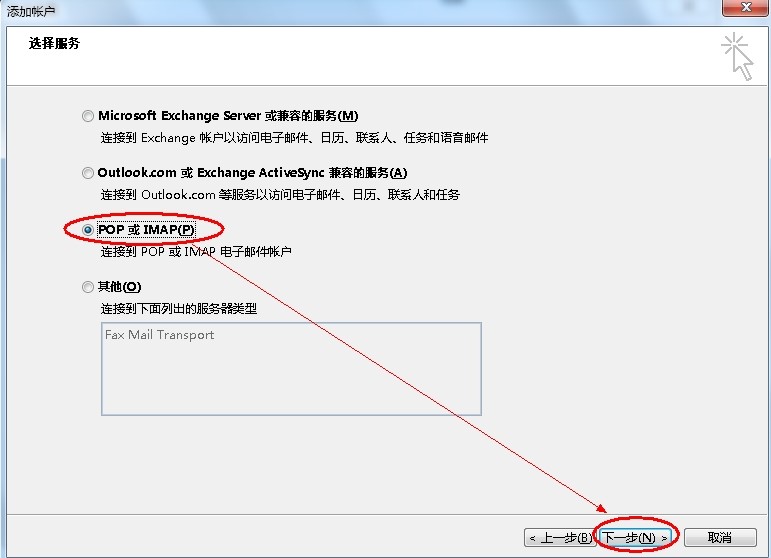
6、账户类型选择“POP3”;
输入“电子邮件地址”和“用户、密码”(勾选记住密码)等设置;
输入POP3和SMTP服务器地址(如果你域名为domain.com,服务器地址一般为
mail.domain.com),然后点击“其他设置”,如下图:
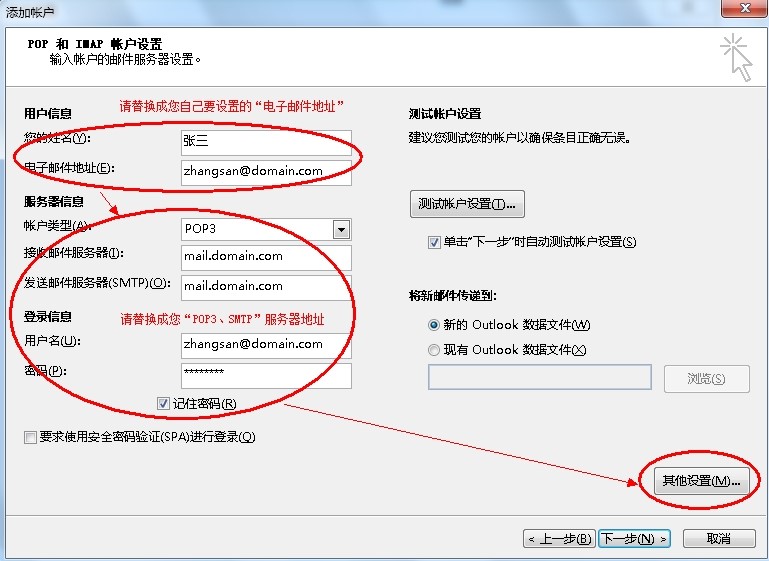
7、切换到“发送服务器”选项卡,勾选“我的发送服务器(SMTP)要求验证”复选框,并选择“使用与接收邮件服务器相同的设置”,如下图:
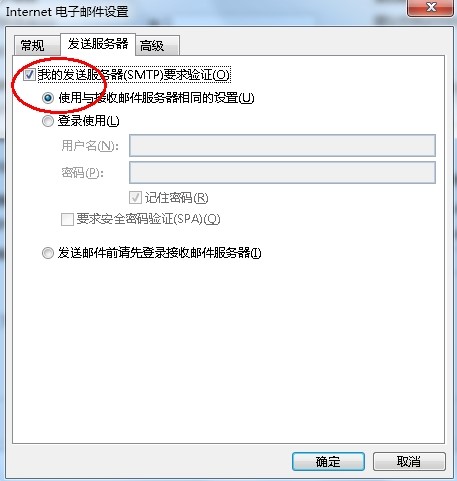
8、切换到“高级”选项卡,建议勾选“在服务器上保留邮件副本”复选框;
如果您购买了“SSL证书”可以勾选“此服务器要求加密连接(SSL)”;如果没有则不能勾选,加密类型选择“无”。如下图:
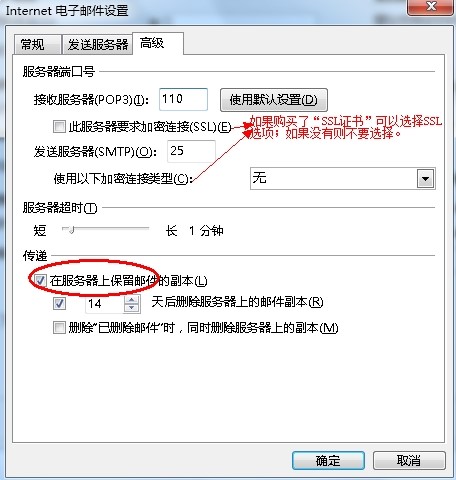
9、勾选“单击下一步按钮测试账户设置”复选框后,点击下一步,如下图:
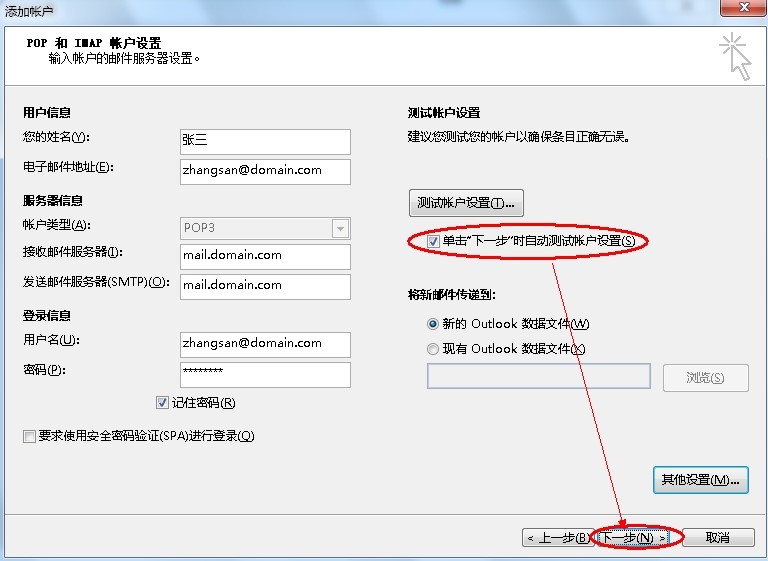
10、测试完成后,点击“关闭”按钮,如下图:
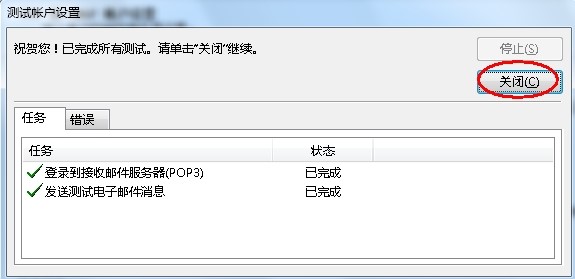
11、点击“完成”按钮,如下图:
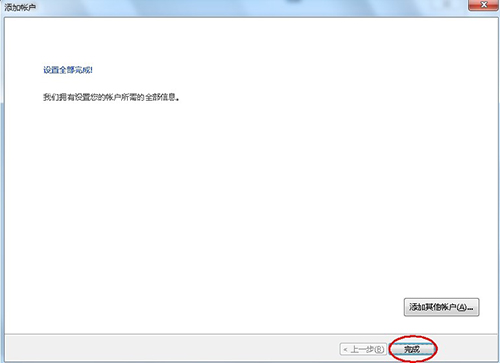
12、后点击“发送/接收”按钮测试收发,如下图: